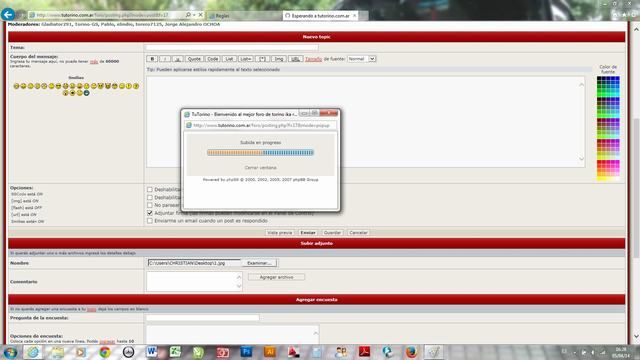Finalmente agregamos algo muy importante al foro, la posibilidad de adjuntar imágenes al post DIRECTAMENTE desde la pagina... sin necesidad de recurrir a imageshack y ese tipo de servicios de terceros.
El limite es 10 archivos por post, y aunque se puedan subir imágenes de hasta 2MB, es necesario reducir el tamaño del archivo para hacer mas rápida la navegación de la página y no utilizar demasiado espacio en el servidor.
ESTA TERMINANTEMENTE PROHIBIDO
- Abusar de esta función.
- Subir imágenes/archivos que no tengan nada que ver con el foro y el torino.
- Subir virus o archivos dañinos
- Subir pornografía o material obsceno
- Subir fotos repetidas
Usarlo con sentido común, cualquier violación a estas reglas o cualquier otro comportamiento que los moderadores consideren abusivo/incorrecto valdrá el baneo o expulsión del usuario infractor.
Como subir Imágenes - Reglas y Tutorial
Moderadores: elindio, clmoro, marcos
- Gladiator291
- Torino ZX
- Mensajes: 3908
- Registrado: 20 Abr 2012, 23:14
Como subir Imágenes - Reglas y Tutorial
- Adjuntos
-
- resizer.zip
- Descarga del Programa para reducir Tamaño de Archivo de Imágenes
- (492.85 KiB) Descargado 509 veces
- Gladiator291
- Torino ZX
- Mensajes: 3908
- Registrado: 20 Abr 2012, 23:14
Re: Como subir Imágenes - Reglas y Tutorial
Como es necesario utilizar el menor espacio posible del servidor, debemos reducir el tamaño de los archivos vayamos a subir.
Para esto debemos descargar e instalar el programa "ResizerJPEG" que aparece adjunto en este Topic.
Tenemos la opción de solo ejecutarlo o guardarlo en nuestra PC.
Si elegimos "ejecutar" nos aparecerá en pantalla una ventana como la siguiente y clickeamos en "resizer.exe"
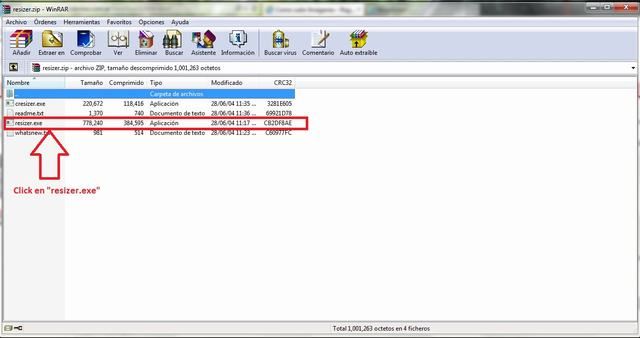
Una vez completado el paso anterior, se abrirá la ventana del programa en cuestión.
Clickeamos en "add File(s)"
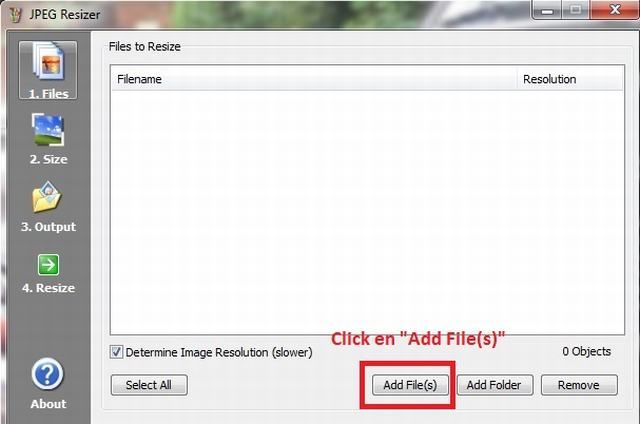
y se abrirá una ventana en donde seleccionaremos la(s) imagen(es) que queremos subir.
Una vez seleccionadas la(s) imagen(es), clickeamos "abrir"
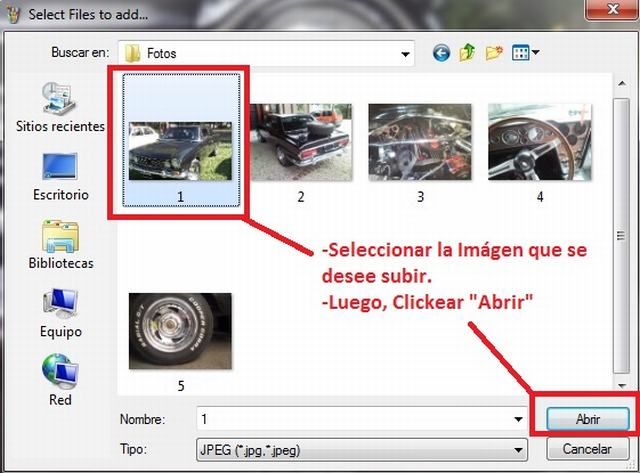
Luego de esto, veremos una nueva pantalla en la que aparecerán el o los archivos que hayamos seleccionado.
Podemos agregar nuevos archivos a la lista, clickeando nuevamente en "add File(S)" y repitiendo el paso anterio.
También podremos eliminar un archivo seleccionándolo y clickeando en "Remove"
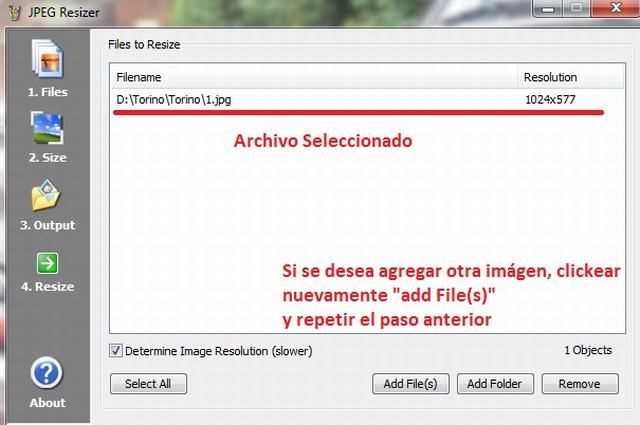
Para esto debemos descargar e instalar el programa "ResizerJPEG" que aparece adjunto en este Topic.
Tenemos la opción de solo ejecutarlo o guardarlo en nuestra PC.
Si elegimos "ejecutar" nos aparecerá en pantalla una ventana como la siguiente y clickeamos en "resizer.exe"
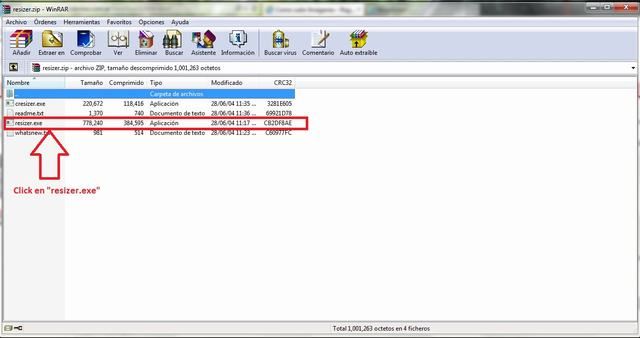
Una vez completado el paso anterior, se abrirá la ventana del programa en cuestión.
Clickeamos en "add File(s)"
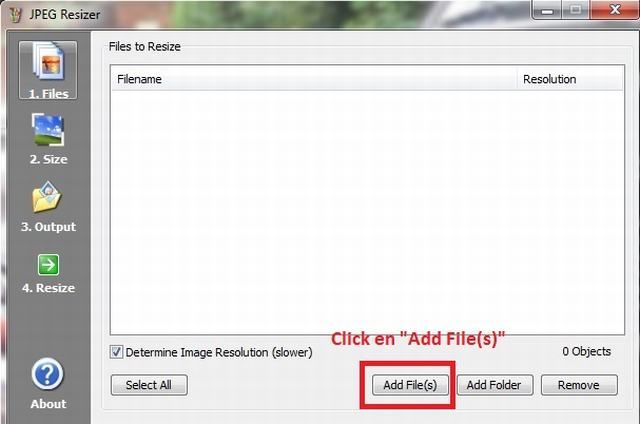
y se abrirá una ventana en donde seleccionaremos la(s) imagen(es) que queremos subir.
Una vez seleccionadas la(s) imagen(es), clickeamos "abrir"
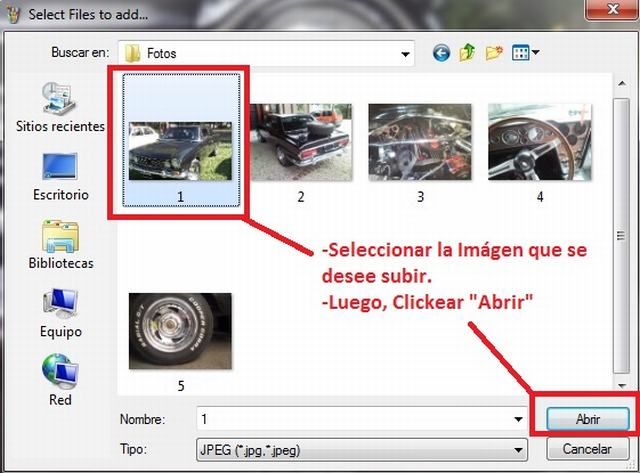
Luego de esto, veremos una nueva pantalla en la que aparecerán el o los archivos que hayamos seleccionado.
Podemos agregar nuevos archivos a la lista, clickeando nuevamente en "add File(S)" y repitiendo el paso anterio.
También podremos eliminar un archivo seleccionándolo y clickeando en "Remove"
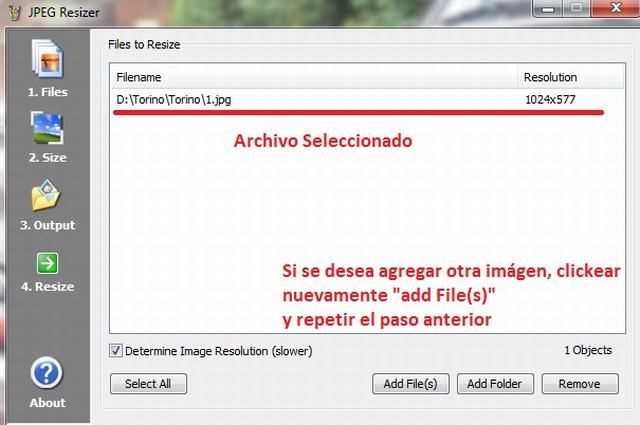
- Gladiator291
- Torino ZX
- Mensajes: 3908
- Registrado: 20 Abr 2012, 23:14
Re: Como subir Imágenes - Reglas y Tutorial
El próximo paso será configurar las características del futuro archivo, para eso seleccionaremos la opción "size".
Si no se tiene conocimiento del formato que se desea, este paso puede omitirse.
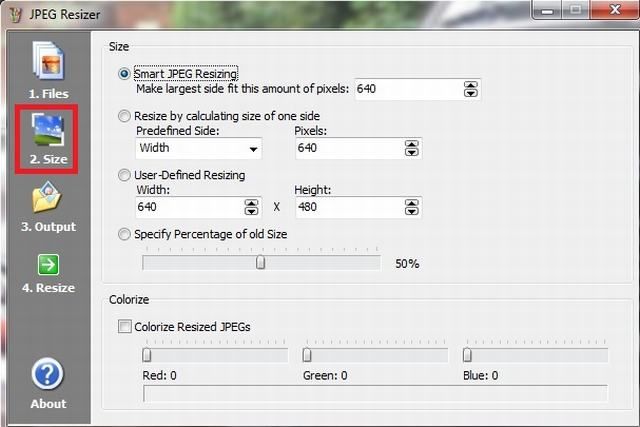
Ahora toca elegir la ruta de destino en donde almacenaremos las imágenes luego de redimencionarlas.
Clickeamos en "output" y en la nueva ventana haciendo click en "Browse" encontraremos el directorio de nuestro equipo.
Elegimos la carpeta.
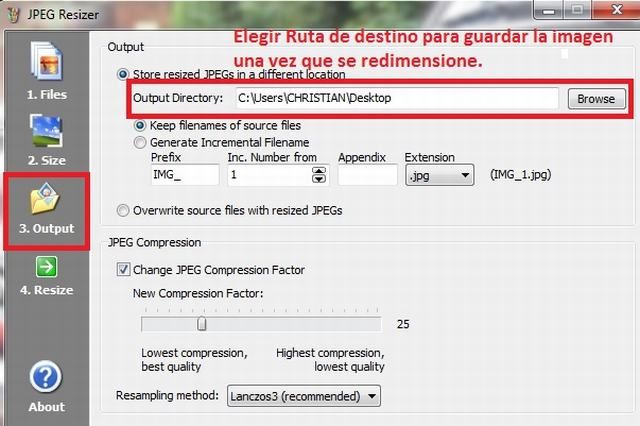
Completados los pasos anteriores, clickearemos en "Resize"
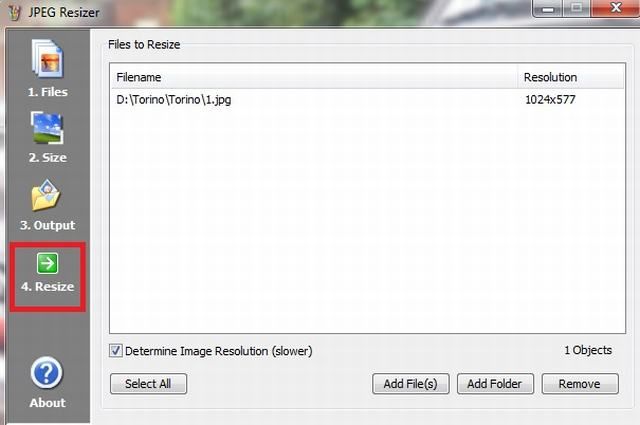
Si no se tiene conocimiento del formato que se desea, este paso puede omitirse.
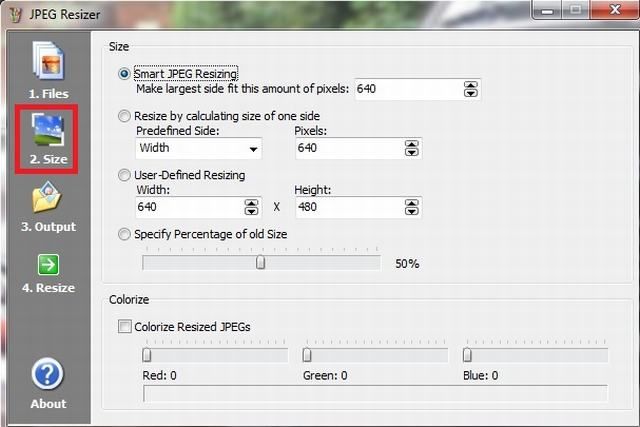
Ahora toca elegir la ruta de destino en donde almacenaremos las imágenes luego de redimencionarlas.
Clickeamos en "output" y en la nueva ventana haciendo click en "Browse" encontraremos el directorio de nuestro equipo.
Elegimos la carpeta.
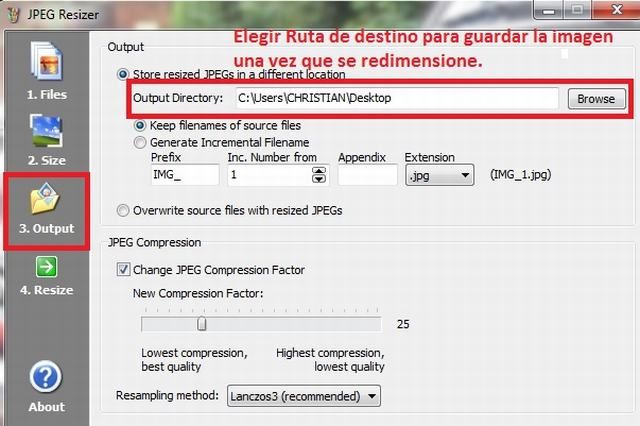
Completados los pasos anteriores, clickearemos en "Resize"
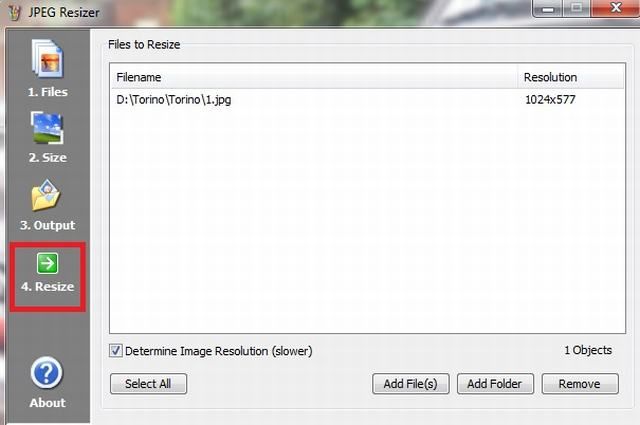
- Gladiator291
- Torino ZX
- Mensajes: 3908
- Registrado: 20 Abr 2012, 23:14
Re: Como subir Imágenes - Reglas y Tutorial
Ahora que ya tenemos las imágenes redimensionadas, si queremos, podremos comprobar su tamaño. (No es necesario hacer esto último)
Haciendo click con el botón derecho sobre la imagen y luego con el izquierdo en propiedades aparecerá...
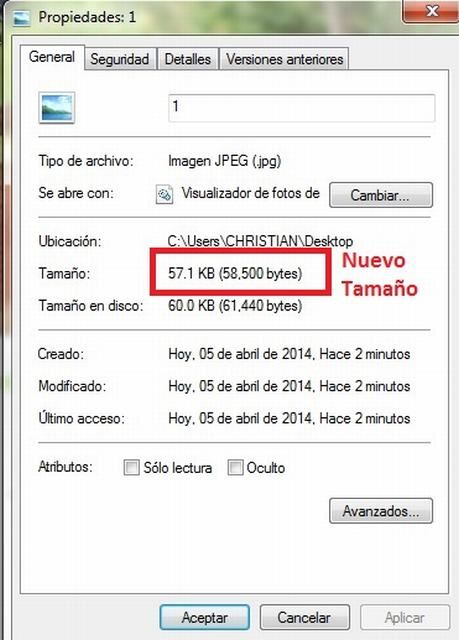
Ahora ya podemos subir las imágenes al foro
En la parte inferior de la ventana que usamos para escribir cuando posteamos, nos encontraremos el cuadro de dialogo para subir adjuntos (recuadro verde)
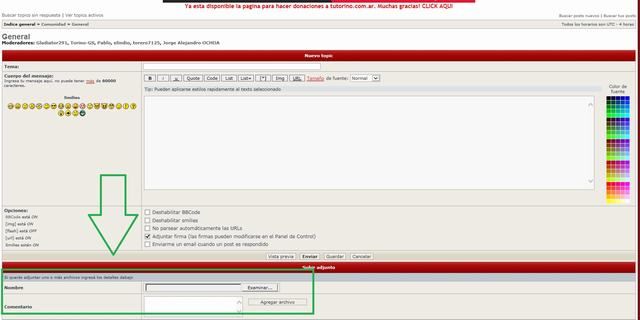
Cuando enviemos el mensaje, aparecerá la imagen como un archivo adjunto.
Espero les haya sido de ayuda.
Haciendo click en el botón examinar, no aparecerá una nueva ventana desde la que seleccionaremos las imágenes a subir. En este caso, yo había elegido el escritorio cuando redimensioné las imágenes.
Una vez elegida la imagen, hacer click en "Abrir"
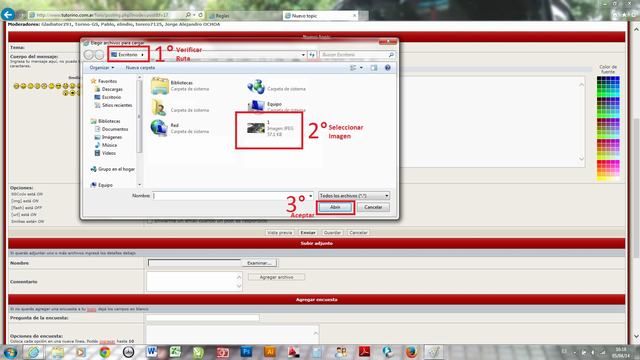
y volveremos a la ventana anterior donde ya tenemos seleccionada la imagen que vamos a subir.
Ahí mismo clickeamos en "agregar archivo".
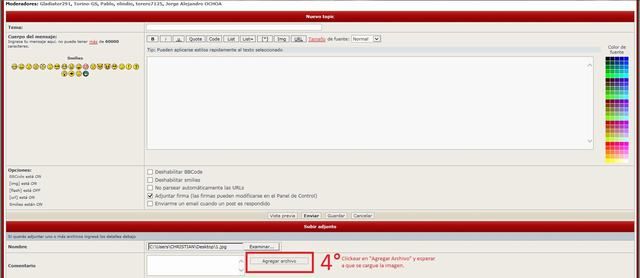
y aparecerá una nueva ventana con el estado de la subida.
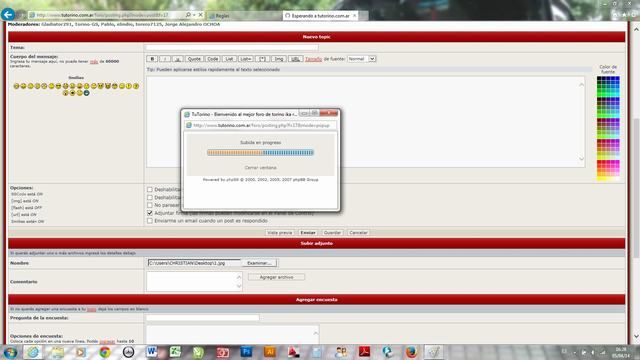
Haciendo click con el botón derecho sobre la imagen y luego con el izquierdo en propiedades aparecerá...
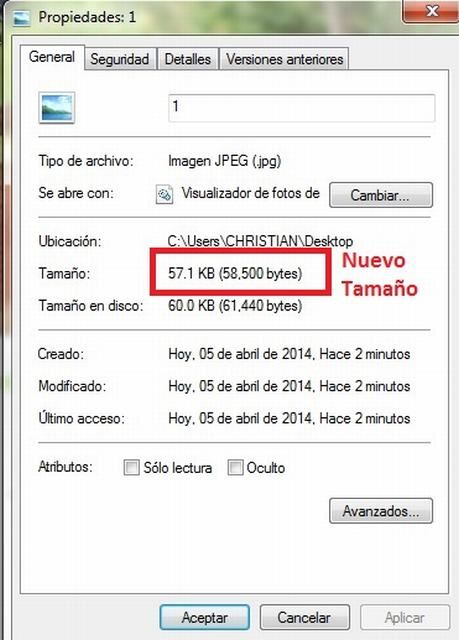
Ahora ya podemos subir las imágenes al foro
En la parte inferior de la ventana que usamos para escribir cuando posteamos, nos encontraremos el cuadro de dialogo para subir adjuntos (recuadro verde)
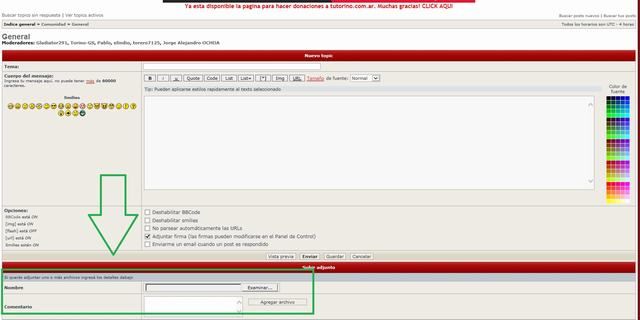
Cuando enviemos el mensaje, aparecerá la imagen como un archivo adjunto.
Espero les haya sido de ayuda.
Haciendo click en el botón examinar, no aparecerá una nueva ventana desde la que seleccionaremos las imágenes a subir. En este caso, yo había elegido el escritorio cuando redimensioné las imágenes.
Una vez elegida la imagen, hacer click en "Abrir"
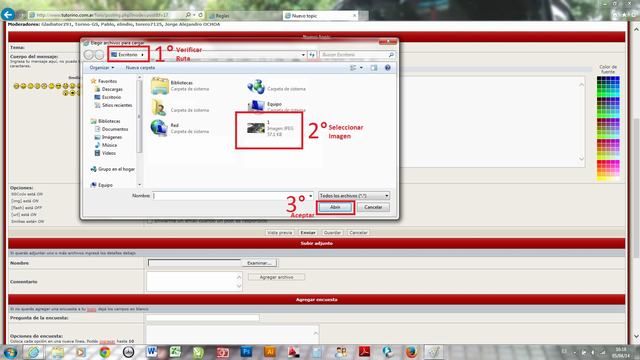
y volveremos a la ventana anterior donde ya tenemos seleccionada la imagen que vamos a subir.
Ahí mismo clickeamos en "agregar archivo".
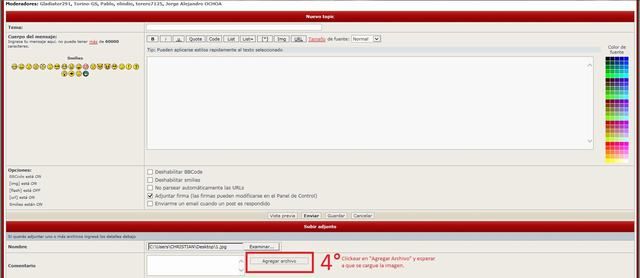
y aparecerá una nueva ventana con el estado de la subida.